Snapseed photo editing app is one of the best apps to edit your photos, both for photos taken with iPhone and Android cameras. This article shows you how to do the basic photo editing with the Snapseed app.
The use of a phone camera to take pictures has gained its popularity by leaps and bounds due to the rapid advancement of mobile phone technology. Many amateur photographers have switched from the entry-level DSLR to the mobile phone with a good quality camera. The quality of these mobile cameras rivals any entry-level DSLR camera. Furthermore, it has many features and preset modes that are not available to the entry level DSLR cameras.
Quick editing with Snapseed editing app
Take a look of the images below. On the left is an overexposed image. The image after utilizes the basic photo editing function of Snapseed called Tune image is on the right. There are many features in Snapseed which can be used to further improve this image.


While we use Photoshop, Lightroom, or GIMP to edit our photos by downloading to the computer, many photo editing apps have emerged which enable us to edit our photos directly with the mobile phone.
Snapseed is my favorite photo editing app. It has all the necessary function to make a quick basic photo editing, and share our photos on Facebook, Instagram, and other social media in just a few minutes, all by just a few steps with your mobile phone.
How to use the photo editing functions in Tune image feature of Snapseed
The following how-to guide shows you how to edit an image taken by your mobile phone with Snapseed in two minutes, and ready to upload to Instagram, Facebook or Pinterest.
Brightness: To darken or brighten the image.
Contrast. To increase or decrease the difference between the dark and bright area of the image.
Saturation. To adjust how vibrant the color of the image.
Ambiance. To adjust both contrast and saturation to provide the balance of light.
Shadows. To darken or lighten only the dark area of the image.
Highlights. To darken or lighten only the bright area of the image.
Warmth. To increase the warmness (orange) or the coolness (blue) of the image.
Basic photo editing- How to improve your photo quality

Here are the steps to edit the photos using the Tune Image function of the Snapseed app. Tune image is the essential function of Snapseed, which will yield the most significant result with the least effort. We assume you have downloaded and installed the Snapseed apps from Playstore or Appstore.
Materials
- Snapseed app
Tools
- Mobile phone
Instructions
- Select the photo and open it with Snapseed. The steps to open the photos in Snapseed may differ from one phone from another. The following method is carried out with my Android phone.

- Once you open your photo in Snapseed, Click TOLLS at the right bottom. A new page will pop up with several tools displays. Tap Tune image on the first row of the first column.

- Tap the comparison icon at the top right. When you press it, it will show you the original version, when you release your hand. It will show you the edited version.
- Once you are satisfied with the adjustment, tap the adjustment icon which is at the bottom of the screen, second from the left. A popup menu will appear to let you choose to adjust the Brightness, Contrast, Saturation, Ambiance, Highlights, Shadows, and Warmth.
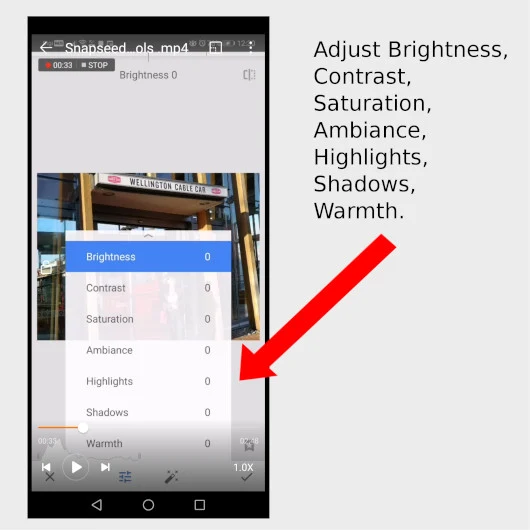
- Tap on the Brightness, swipe your finger on the screen to the left will decrease the brightness, and to the right will increase the brightness.
- Tap Contrast and follow by the rest of the adjustments. Swipe your finger to left or right for each adjustment to get the effect you want.

- Once you have done, click the tick icon located at the right bottom of the screen. The screen will display the word DONE on the left top corner. Tap the word DONE to save the image.
Notes
Take a look at this video to see how the photo can be edited in two minutes.
